
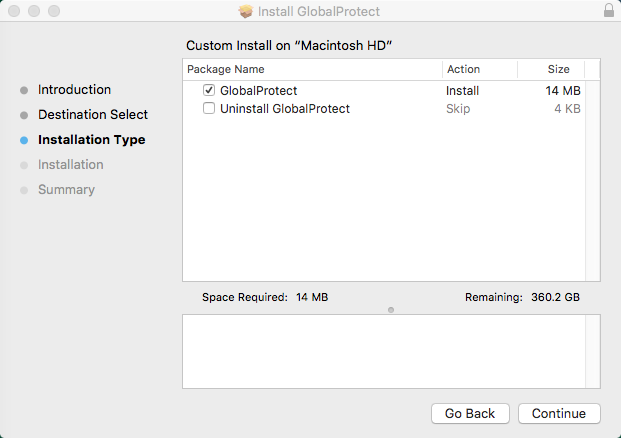
Enter your OUNetID (4×4) or OUHSC ID and then click “Sign In”. Once the GlobalProtect client connects to the portal it will prompt for your username and password.Set the portal address to ouvpn.ou.edu and select Connect.Launch the GlobalProtect app by clicking the GP icon (top right corner of the task bar).After installation is complete, close the installer.Once Allowed, click the lock in the bottom left and exit. Click the “Allow” button at the bottom of the “Security & Privacy” box to allow the Palo Alto Extension. Click the lock icon in the bottom left corner and enter your Username and Password.When this security box appears, users MUST click the “Open Security Preferences” Button (NOT the OK Button).
#GLOBALPROTECT PKG INSTALL#
When prompted, enter your computer's User Name and Password (NOT your OU account information, but the credentials for your computer), then click install software to begin the installation.Click install to confirm that you want to install GlobalProtect.On the Installation Type screen, select the GlobalProtect installation package check box, and then click Continue.On the destination select screen, select the install folder and then click continue.From the GlobalProtect Installer, click continue.
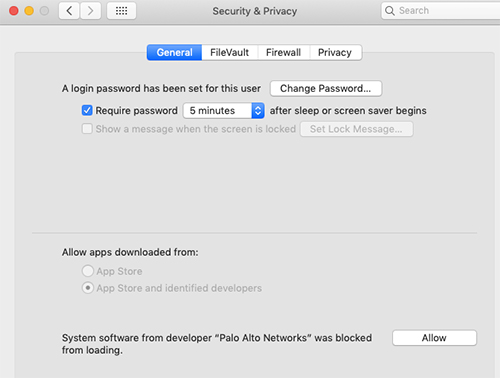
#GLOBALPROTECT PKG DOWNLOAD#


 0 kommentar(er)
0 kommentar(er)
